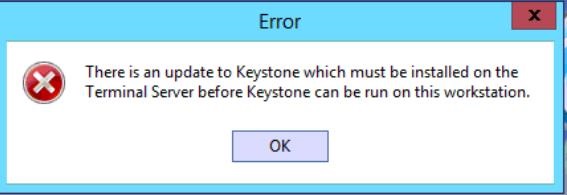Install/Update Issues
Install/Update Issues
Keystone database upgrade fails (version 4.0.1+)
Sometimes when updating Keystone, a database upgrade error message may appear (an example is shown below:)
Error creating thumbnail: /bin/bash: /usr/bin/convert: No such file or directory Error code: 127
As of Keystone 4.0.1, new handling has been added when upgrading Keystone databases. Keystone now keeps track of the last successfully executed SQL statement within the upgrade script. This provides the ability to resume the upgrade script at a later time starting at the SQL statement within the script that failed.
The new procedure to follow when you see a database upgrade error is:
- Note the error message (screenshot is best)
- Click the Cancel button
- Stop all Keystone services (Device Server, Device Aggregator, Keystone REST Server, Borland Socket Server)
- Using the InterBase Server Manager, stop InterBase
- Restart InterBase
- Restart ONLY the following Keystone services: Keystone REST Server, Borland Socket Server
- Start Keystone and login to the company where the failure occurred
- You will be prompted to upgrade the database, which will resume at the exact SQL statement that initially failed
- When all companies have been upgraded, restart the Device Server and Device Aggregator services
Web Update releases successfully but will not install
The normal web update process succeeds but when Keystone is restarted the update does not install, even though it was released.
Explanation: As of Keystone 3.x, users are no longer automatically logged off when the Application Server starts. On many Keystone server-based systems, users do not log out at the end of the day. In the past, the easy solution was to reboot the main server. This would force the Application Server to shutdown, and then all users would be logged out when it started back up.
Solution: From Keystone 3.x forward, since the users are no longer automatically logged off, they must be logged off manually. Customers can do this by using the "User Maintenance" function on the System Maintenance menu. Support personnel can use a quicker method: run the following query while logged in to the CCWSYS.IB database:
UPDATE CCTUSER SET IN_USE_FLAG='N'
This will log all users out of Keystone at once and allow the update to install when Keystone is started on the server. Verify that users are not active in Keystone when you run this query or they may lose data and/or corrupt the database!
Web Update will not install on Windows Server Essentials/Small Business Server
The normal web update process fails on a server running either Windows Server Essentials or Small Business Server. The reason is that these versions of Windows include the "Terminal Server" component. Keystone detects that the update is being run on a Terminal Server and issues the following message:
To complete the installation of the update:
- Use the "Copy Update" function on the System Maintenance menu to copy the update to a temporary folder.
- Rename the UPDATE.DAT file to UPDATE.EXE.
- Execute the UPDATE.EXE file. This will update Keystone on the server.
- Open IBConsole and do the following:
- Open the CCWSYS database.
- Open the CCTUPD table.
- Change the value of the PENDING_FLAG field to Y.
- Post the update.
- Commit the update.
- Close IBConsole.
- Now proceed to update the workstations normally.
Exception running database upgrade scripts when updating to Keystone 2.5
If an exception occurs that mentions the TMP$ATTACHMENTS table (or any table beginning with TMP$) during a system or company database upgrade when updating to Keystone 2.5, this indicates that the database being upgraded was originally created with InterBase 6 and was never restored from a backup.
To proceed with a system database upgrade:
- Click the Cancel button on the error dialog
- Start IBConsole and open the system database
- Open the CCTDBVER table and click on the Data tab
- Edit the RELEASE_NO field and increase the value by 1
- Save the record and click the "Commit & Refresh" button
- Restart Keystone
To proceed with a company database upgrade:
- Click the Cancel button on the error dialog
- Start IBConsole and open the company database
- Open the CCTDBVER table and click on the Data tab
- Edit the RELEASE_NO field and increase the value by 1
- Save the record and click the "Commit & Refresh" button
- If you changed the RELEASE_NO field to "5", execute the following SQL statements (one at a time) in the company database:
- GRANT SELECT ON ARVPRICE_EXCEPTION TO CCWVIEW;
- GRANT SELECT ON ARVTCKHD_NONVOID TO CCWVIEW;
- GRANT SELECT ON ARVTCKHD_VOID TO CCWVIEW;
- Select the Transactions->Commit menu option
- Restart Keystone
Cannot replace file: xxxxxx
If an error comes up saying "Cannot replace file: xxxxx" during the update, it means that the file is in use. If the filename is ccasib6.exe, this indicates that the Application Server is still running. You can terminate the Application Server by doing the following series of commands on the PC where the Application Server is running:
- Start a Command Prompt
- Type: TELNET 127.0.0.1 6600
- You will see a startup message from the Application Server
- Type: KILLSERVER
- If you are asked to "Terminate Application Server?", type: Y
If the filename is ccdevsv.exe, this indicates that the Device Server is still running. You can terminate the Device Server by doing the following series of commands on the PC where the Device Server is running:
- Start a Command Prompt
- Type: TELNET 127.0.0.1 6000
- You will see a startup message from the Device Server
- Type: KILLSERVER
[serach key - kill app server appserver stop]
If the filename is anything else, this indicates that a user may still be logged in, or did not properly log out of CompuCrete. The first thing to check would be if there is a Remote Desktop session active. These can be terminated by using the Windows Terminal Services Manager. If this does not terminate the program, you can use the Windows Task Manager on the server to terminate it.
Once the program is no longer listed in Task Manager, you can select the Retry option to proceed with the update.
CompuCrete Activation Screen appears after update
After installing the update, CompuCrete restarts but then the Activation Screen appears. This may indicate that the Socket Server service is not running. To check this, look for the scktsrvr.exe process in the Task Manager on the server. If you do not see this process listed, do the following:
- Start the Control Panel
- Select Administrative Tools
- Select Services
- Find the entry for Borland Socket Server
- Verify that the Startup Type is listed as Automatic
- If not, right-click the Borland Socket Server entry
- Select Properties
- For Startup type, select Automatic
- Click OK
- Verify that the Status is Started
- If not, right-click the Borland Socket Server entry
- Select Start
- Close the Services window
- Close the Administrative Tools window
- Restart CompuCrete