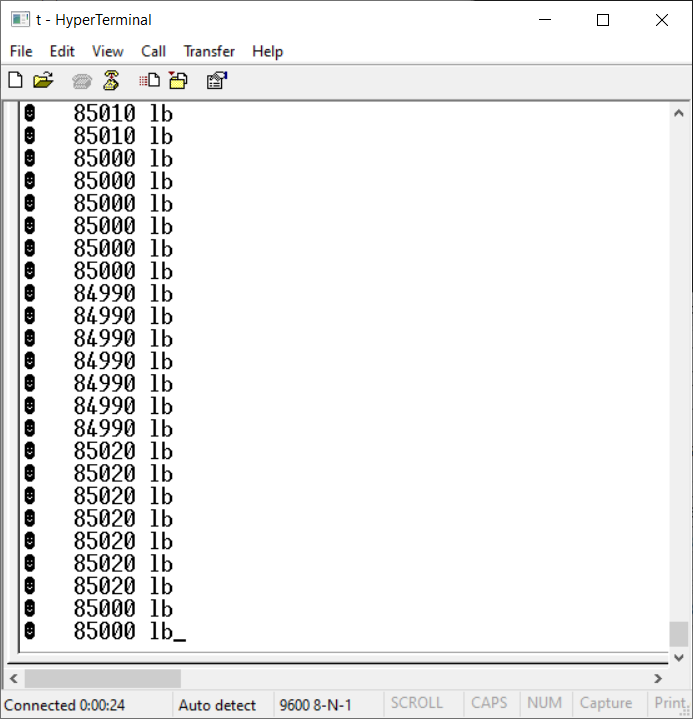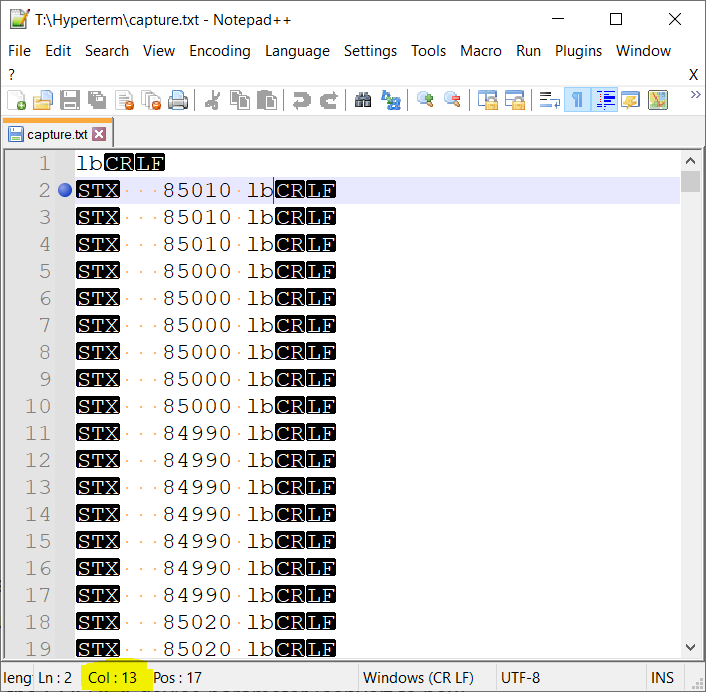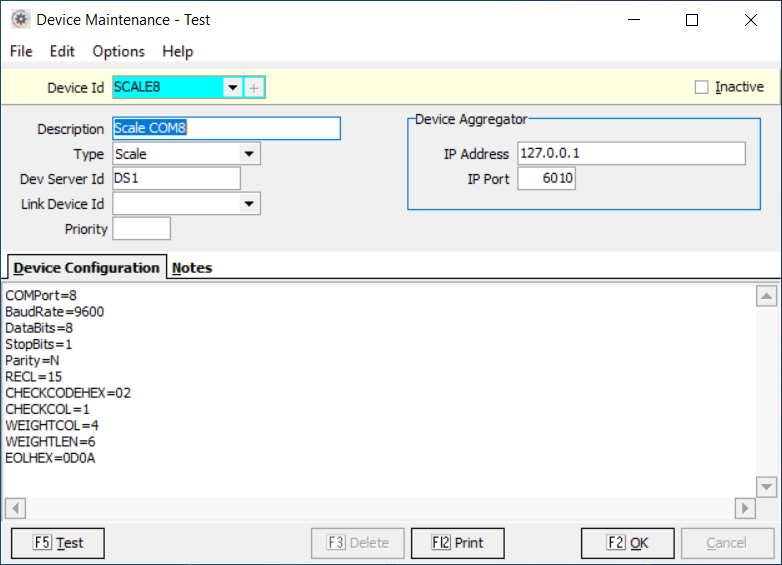Scale Setup: Difference between revisions
Jump to navigation
Jump to search
No edit summary |
|||
| (2 intermediate revisions by the same user not shown) | |||
| Line 31: | Line 31: | ||
#Let the scale read for about 10 seconds (it is useful to have some weight on the scale if possible) | #Let the scale read for about 10 seconds (it is useful to have some weight on the scale if possible) | ||
#Select Transfer->Capture Text->Stop | #Select Transfer->Capture Text->Stop | ||
[[File:HyperTerminalScale.PNG | [[File:HyperTerminalScale.PNG]] | ||
===View Scale Output=== | ===View Scale Output=== | ||
| Line 37: | Line 37: | ||
#Open the file in Notepad++ | #Open the file in Notepad++ | ||
#Select View->Show Symbol->Show All Characters (this will allow you to see any special characters in the scale output) | #Select View->Show Symbol->Show All Characters (this will allow you to see any special characters in the scale output) | ||
[[File:NotepadPlusPlusScale.PNG | [[File:NotepadPlusPlusScale.PNG]] | ||
===Determine End of Line and Record Length=== | ===Determine End of Line and Record Length=== | ||
| Line 51: | Line 51: | ||
#Note the starting position of the repeated characters, this will become the CHECKCOL device parameter | #Note the starting position of the repeated characters, this will become the CHECKCOL device parameter | ||
#Note the characters themselves, this will become the CHECKCODE or CHECKCODEHEX device parameter (if the check code contains special control codes, use the chart below to determine the hex values for the characters) | #Note the characters themselves, this will become the CHECKCODE or CHECKCODEHEX device parameter (if the check code contains special control codes, use the chart below to determine the hex values for the characters) | ||
[[File:ASCIIControlCodes.png | [[File:ASCIIControlCodes.png]] | ||
===Determine Weight=== | ===Determine Weight=== | ||
| Line 76: | Line 76: | ||
#Select or create the scale device | #Select or create the scale device | ||
#Enter the scale parameters in the Device Configuration tab (sample below) | #Enter the scale parameters in the Device Configuration tab (sample below) | ||
[[File:DeviceMaintenanceScale.PNG | [[File:DeviceMaintenanceScale.PNG]] | ||
===Start/Restart Services=== | ===Start/Restart Services=== | ||
Latest revision as of 19:40, 27 August 2024
Tools
- HyperTerminal (for viewing and capturing scale output)
- Notepad++ (for decoding special control characters in scale output)
Procedure
Setup Keystone Device Server
On the PC connected to the scale, either Keystone must be installed (with the Device Server service running) or the Keystone Device Server must be manually installed (for example if the PC uses Remote Desktop to run Keystone.) If you need to manually install Keystone Device Server, use the following procedure:
- Create a folder in the root of the C: drive called "CCDeviceServer"
- Copy the CCDeviceServer.exe from a PC at the site that has Keystone installed (located in C:\Program Files (x86)\Keystone\Bin) into the C:\CCDeviceServer folder
- Run a Command Prompt as Administrator
- Type: C:\CCDeviceServer\CCDeviceServer.exe /install
- Start the "Keystone Device Server" service
Configure Keystone Device Server
- Open a web browser
- Navigate to "http://127.0.0.1:6021"
- Click "Configuration"
- Setup a unique Device Server ID (DS followed by plant number is usually a good choice)
- Enter the WAN IP address of the main server in the Aggregator IP Address field
- Click "Submit"
Error creating thumbnail: /bin/bash: /usr/bin/convert: No such file or directory Error code: 127
Capture Scale Output
- Using HyperTerminal, connect to the scale
- Once the scale is reading properly, select Transfer->Capture Text, select a filename to save the scale output and click Start
- Let the scale read for about 10 seconds (it is useful to have some weight on the scale if possible)
- Select Transfer->Capture Text->Stop
View Scale Output
- Open the file in Notepad++
- Select View->Show Symbol->Show All Characters (this will allow you to see any special characters in the scale output)
Determine End of Line and Record Length
- On a complete scale data line, hit the END key and note the "Col" number in the status bar
- Add the number of end of line characters to the value from step #1 (for example, is you see CRLF you would add 2)
- This number is the RECL device parameter
- [Keystone 4.3.6+] If there are end of line characters after the cursor, these will become the EOLHEX device parameter (convert to hex)
Determine Check Code
- Look for one or more characters that are repeated on each line of the scale output (preferably before the weight)
- Note the starting position of the repeated characters, this will become the CHECKCOL device parameter
- Note the characters themselves, this will become the CHECKCODE or CHECKCODEHEX device parameter (if the check code contains special control codes, use the chart below to determine the hex values for the characters)
Determine Weight
- Look for the weight (if the weight is zero or a low number, allow for at least 6 digits)
- Note the starting position of the weight, this will become the WEIGHTCOL device parameter
- Note the length of the weight (usually 6), this will become the WEIGHTLEN device parameter
Configure Unit of Measure
- The default U/M for scales is LB (pounds.)
- If the scale sends weight in a different U/M, set the UNITOFMEASURE device parameter to the U/M that the scale is sending.
Determine Overcapacity Indicator
(Keystone 4.3.9.5+)
- Consult the scale documentation to determine which character(s)/code(s) indicate an over-capacity condition
- Note the starting position of this indicator, this will become the OVERCAPCOL device parameter
- Note the characters themselves, this will become the OVERCAPCODE or OVERCAPCODEHEX device parameter (if the over-capacity code contains special control codes, use the chart in the "Determine Check Code" section to determine the hex values for the characters)
Update Keystone Device Information
- Open Device Maintenance
- Select or create the scale device
- Enter the scale parameters in the Device Configuration tab (sample below)
Start/Restart Services
- On the main server, start or restart the Device Aggregator
- Wait a few seconds, then start or restart the Device Server
- On the PC connected to the scale, start or restart the Device Server
Old outdated information
Sample scale settings using classic device server (pre aggregator):
Start Device server on computer that will be connected to the scale: Start/Run "c:\program files\GivenHansco\cc\bin\ccdevsv" /i /l Login as ADMIN Open Device Maint. off of the System Maint Menu Create new device: Device ID e.g.: SCALE01 Description: e.g. SMITHFIELD SCALE type: SCALE Dev Server ID: Leave Blank (Used for Device Server/Aggregator) In Device Aggregator Box: ip address -- if stand alone 127.0.0.1 port 6000 Copy and paste the sample device config settings COMPort=1 BaudRate=9600 DataBits=8 StopBits=1 Parity=N CheckCode=LB CheckCol=9 WeightCol=2 WeightLen=6 RECL=17 UnitOfMeasure=LB modify baud, databits, stopbits, parity to match what scale guy tells you. Make sure scale is connected F5 - test Automatic F2 TEST hopefully it finds it